Some test text!
Xamarin
Guides
Xamarin / Guides / Step 2: View a document
Step 2: View a document in Xamarin.Android
If you do not already have an existing application, create a new Visual Studio Xamarin.Android project with Single View App.
- In order to support all the features in
DocumentActivity, we will need to add the Android permissions listed in this table . However if you would like to disable certain features and customize your document viewer, you should leave out unnecessary permissions.
Storage permission
Please note that from Android 6.0 (API 23) and up, applications need to request storage permission at runtime before accessing any files on device.
Enable
largeHeapandusesClearTextTraffic:<!-- Enable usesCleartextTraffic in application attributes if you are working with HTTP files. If you are only working with HTTPS files, this is not required. --> <application ... android:largeHeap="true" android:usesCleartextTraffic="false"> ... </application>
If your app is targeting Android SDK version 28 or higher, you will need to add the
android:usesCleartextTraffic="true" attribute in your application tag to open HTTP files in the viewer. If you are only working with HTTPS files, this is not required.- If you have not done so already, add the
<meta-data>tag containing a reference to your license key in theAndroidManifest.xmlfile. Also, declareDocumentActivityin the same file. The finalAndroidManifest.xmlfile should look something like this:<?xml version="1.0" encoding="utf-8"?> <manifest ...> <!-- Required permissions are added here --> <uses-permission android:name="android.permission.INTERNET"/> <uses-permission android:name="android.permission.RECORD_AUDIO" /> <!-- Add multidex support, enable largeHeap, and enable usesCleartextTraffic. Also enable usesCleartextTraffic in application attributes if you are working with HTTP files. If you are only working with HTTPS files, this is not required. --> <application ... android:largeHeap="true" android:usesCleartextTraffic="true"> <!-- Add license key in meta-data tag here. This should be inside the application tag. --> <meta-data android:name="pdftron_license_key" android:value="INSERT_COMMERCIAL_LICENSE_KEY_HERE_AFTER_PURCHASE"/> <!-- Document viewer activity declaration--> <activity android:name="com.pdftron.pdf.controls.DocumentActivity" android:configChanges="keyboardHidden|orientation|screenSize|screenLayout|smallestScreenSize" android:windowSoftInputMode="adjustPan" android:theme="@style/PDFTronAppTheme"/> ... </application> </manifest>
Storage Permission
Please follow the latest Android best practices and guidelines outlined hereAdd the following two lines at the end of the
OnCreatemethod inMainActivity.cs:var config = new pdftron.PDF.Config.ViewerConfig.Builder().OpenUrlCachePath (this.CacheDir.AbsolutePath).Build(); var intent = DocumentActivity.IntentBuilder.FromActivityClass(this, Java.Lang.Class.FromType(typeof(DocumentActivity))) .WithUri(Android.Net.Uri.Parse("https://pdftron.s3.amazonaws.com/downloads/pdfref.pdf")) .UsingConfig(config) .Build(); StartActivity(intent);Note that using the cache is a temporary solution and you should request runtime permissions for external storage.Build your project and deploy it to your Android Device/Emulator. You should see the viewer start up:
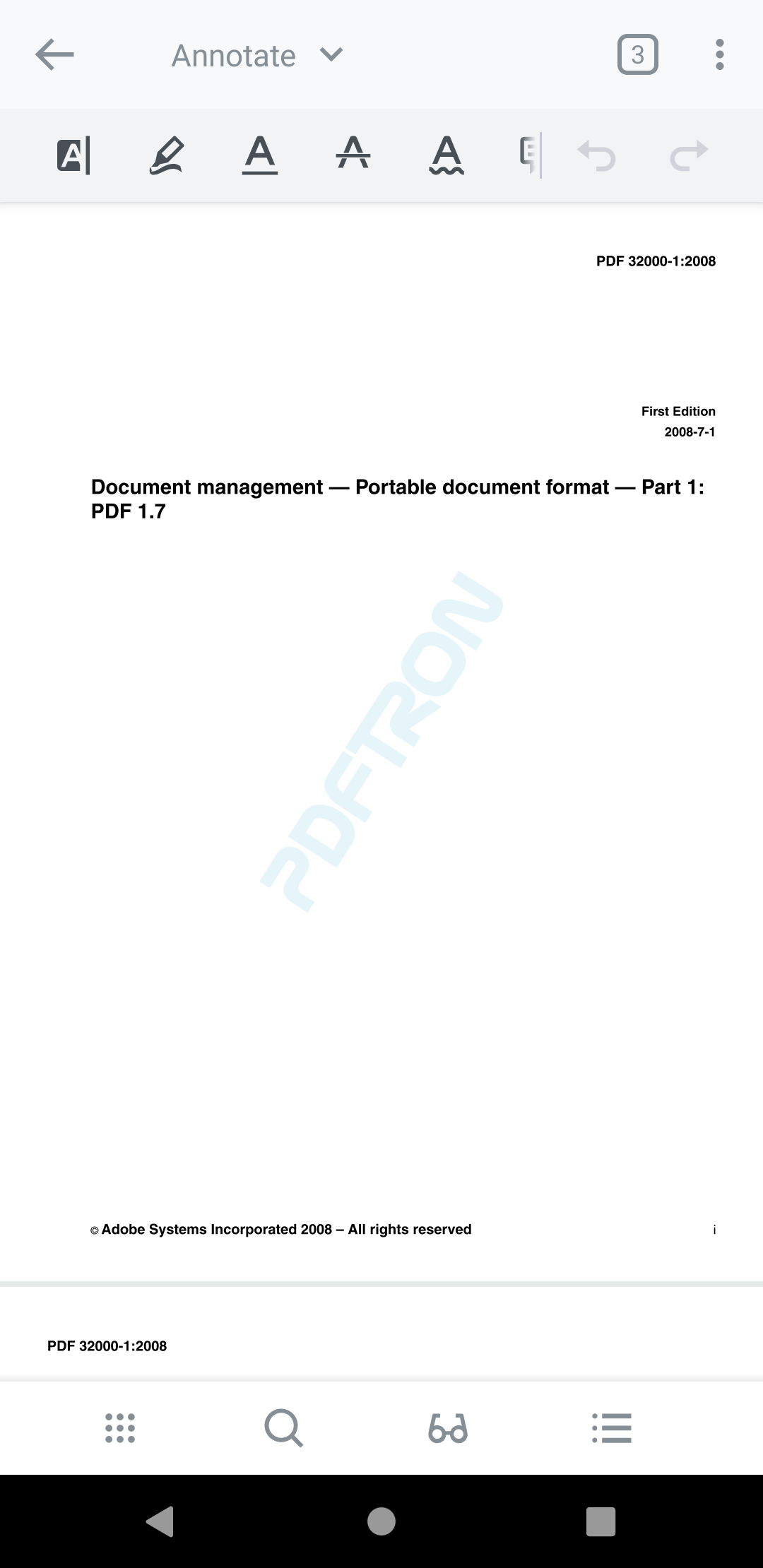
Next step
Customize Add an Apryse license key
To view a document from other sources into DocumentActivity, check out this guide .
Get the answers you need: Chat with us
Did you find this guide helpful?