Product:
Quick start - view a document in Android
Prerequisites
- Minimum API: 16 (using AndroidX)
- Compile API: 34
- Recommended target API: 34
- The latest version of Android Studio.
- If your app is using AndroidX you will also need to add
android.useAndroidX=trueandandroid.enableJetifier=truein yourgradle.propertiesfile. Learn more about requirements in our AndroidX FAQ.
No trial license key required.
The trial of Apryse Mobile SDK does not require a trial key. A commercial license key is required for use in a production environment. Please contact sales to purchase a commercial key or if you need any other license key assistance.
Keep your license keys confidential.
License keys are uniquely generated. Please make sure that it is not publicly available (e.g. in your public GitHub).
In this quick start tutorial you will create a simple Android app that will open a PDF document stored in your Android project by using DocumentActivity. The sample code for this tutorial is available at our GitHub repository.
- On the Android welcome screen, click Start a new Android Studio project:
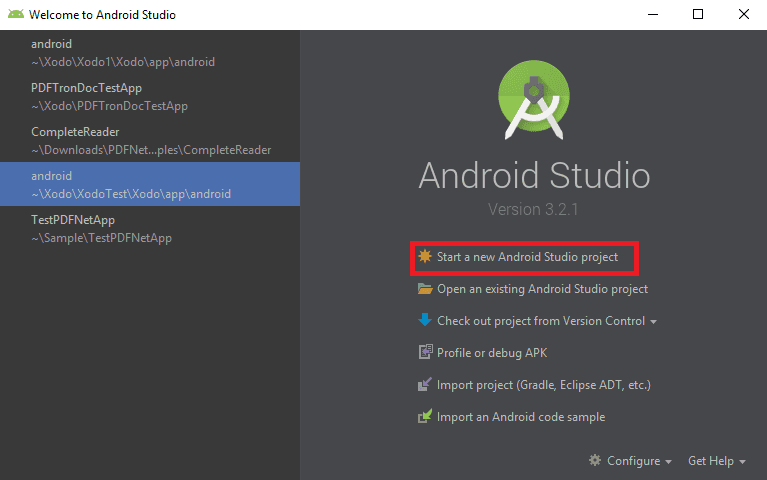
- Create a new Android Studio project with an Empty Activity and set the minimum SDK to API 16. Learn more about Apryse's system requirements in Android supported API FAQ.
- For simplicity, we'll integrate the Apryse SDK into our project using
Gradle. You can learn more about how Gradle is used in Android Studio at the Gradle guides.Find yourgradle.propertiesfile in the root folder of your project and add your license key to this file:
sh
No trial license key required.
The trial of Apryse Mobile SDK does not require a trial key. A commercial license key is required for use in a production environment. Please contact sales to purchase a commercial key or if you need any other license key assistance.
Keep your license keys confidential.
License keys are uniquely generated. Please make sure that it is not publicly available (e.g. in your public GitHub).
- Now open the
settings.gradlefile located in your project's root directory and add the Apryse Maven repository:
Groovy
- Then in your app module's
build.gradlefile (usuallyapp/build.gradle) add the following:You should also sync your project when you make changes in your Gradle files.
Groovy
If you encountered any issue with gradle sync, check out the Troubleshooting guide.
- In order to support all the features in
DocumentActivity, we need to include the Android permissions listed in the table below. However if you would like to disable certain features and customize your document viewer, you should leave out unnecessary permissions. You can learn more about Android Mobile SDK permissions.In this sample we'll add all the permissions toAndroidManifest.xmlso we can support all the features in the viewer. In this file, we'll also need to add a reference to our Apryse license key. The resultingAndroidManifest.xmlfile should look something like this:
Feature | Relevant permission |
|---|---|
|
|
|
|
Storage Permission
Please follow the latest Android best practices and guidelines outlined here
XML
- If you would like to customize the appearance of the viewer activity, define
PDFTronAppTheme(referenced byDocumentActivityinAndroidManifest.xml) inres/values/styles.xml:You can learn more about this in the customize the viewer's theme guide.
XML
- Now add a PDF file to the
res/rawfolder of your project (you can use our sample file) and call it sample.pdf, we are going to reference this file in the next step.
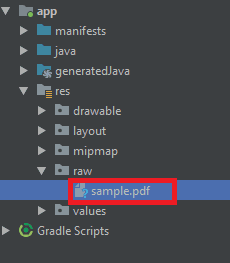
- In
onCreateof your launcher activity, callDocumentActivity.openDocument(Context, int)to open this PDF file with the document reader:This launchesDocumentActivitywith our sample PDF document with default viewer configurations, and you should see the following: You can also view your document inDocumentActivityby specifiying a local file path, an HTTP/HTTPS url, or a Content Uri:Please note that any changes made to files opened fromres/rawwill not be saved on the disk.The source code for this tutorial can be found on our GitHub repository.

Next steps
- Customize your document reader by using ViewerConfig.
Did you find this helpful?
Trial setup questions?
Ask experts on DiscordNeed other help?
Contact SupportPricing or product questions?
Contact Sales