Product:
Get Started with the Apryse Server SDK .NET PDF Library Integration
The Apryse Server SDK is cross-platform and supported on Windows, Linux, and macOS. The base package is robust, allowing you to programmatically do the following with PDFs:
Additional functionality
If you’re looking for additional capabilities, we offer add-on packages, such as Smart Data Extraction, and add-on modules, such as Office Conversion. For a complete list of add-ons, refer to the following:
Solutions and benefits
Using the Server SDK allows you to build server-side document processing solutions at scale without relying on client devices or cloud APIs. Since the Server runs entirely on-premises (or in your private cloud), you can ensure security and compliance with full control over access, storage, and encryption. You can also easily integrate with web apps, backend systems, document management systems, and content workflows.
Steps & samples
This guide walks you through steps to work through samples we give you, create a project, and integrate the Apryse Server SDK free trial into your project. We’ll use a .NET Core project as our example project throughout this guide. By the end, you’ll have run through at least one sample, created a project, and built an "Apryse Hello World" within your application.
Get started video
Get started with the Apryse Server SDK on the Windows platform via the following video. If you wish, you may skip this section and follow the steps below to get started.
Get started video for Apryse Server SDK on the Windows platform
To get started, choose your preferred platform from the tabs below.
Windows .NET PDF Library integration
You'll get started with our samples to see the output you can create when you integrate the Apryse Server SDK into your application. You'll also create a project and integrate the Server SDK into your application, using the Windows platform.
Prerequisites
Before you start:
- Install Visual Studio 2022 to write, build, test, and deploy your application.
- Install .NET 9 or.NET 8 to build your application.
- Download Apryse’s .NET PDF Library for Windows zip file: Apryse Server SDK 64-bit.
- Get your Apryse trial key.
License Key
Apryse collects some data regarding your usage of the SDK for product improvement.
If you wish to continue without data collection, contact us and we will email you a no-tracking trial key for you to get started.
Run Apryse SDK in production.
A commercial license key is required for use in a production environment. Please contact sales by filling out our licensing form if you want to purchase a commercial license key.
Keep your commercial license key confidential.
License keys are uniquely generated. Please make sure that it is not publicly available (e.g. in your public GitHub).
1. Run a sample
First, you'll download and run the OfficeToPDFTest sample which allows you to explore and validate the conversion features offered by the SDK. By running the sample, you can quickly:
- Verify the capabilities.
- Understand how to interact with the MS Office to PDF Conversion API.
- Use it as a reference for integrating similar functionality into your own application.
- Download the PDFNetC64.zip file.
- Extract the
PDFNetC64.zipfile to the following location (replaceYourNamewith your user name) or another location, if you prefer:C:\Users\YourName\PDFNET_BASE\PDFNetC64\Samples\
For this guide’s instructions, we used the location above. - Open the Windows command line and navigate to the
CSas follows, replacingYourNamewith your user name, then press Enter:
shell
4. From the project directory, on the command line, enter the following, then press Enter.
shell
When you run the dotnet run command, the sample code loads an Office document, converts the Office document to PDF, saves the resulting PDF, and outputs status messages to the console. For more details, you can look at additional OfficeToPDF sample code and the Convert MS Office (Word, Excel, PowerPoint) to PDF overview.
5. Go to your Windows file explorer and navigate to: C:\Users\YourName\PDFNET_BASE\PDFNetC64\Samples\TestFiles\Output. You will see three output PDF files (Fisherman.pdf, the_rime_of_the_ancient_mariner.pdf, and the factsheet_Arabic.pdf):
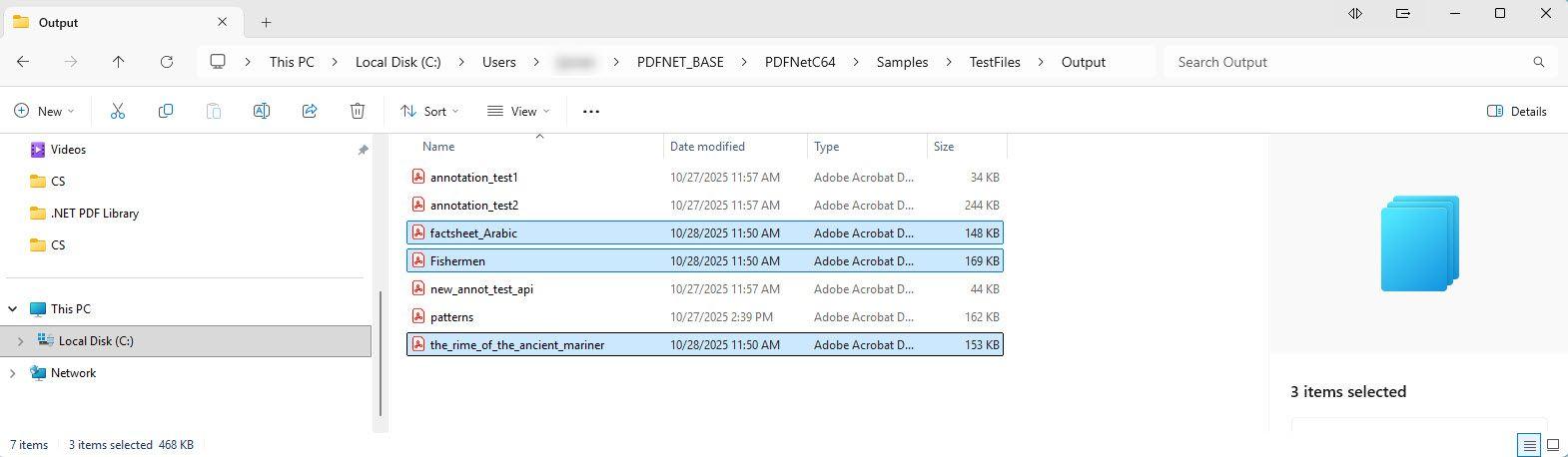
Go to the Windows file explorer and navigate to the new PDF files you just converted.
6. Open the PDF files to see the converted output. You have successfully run the OfficeToPDFTest conversion sample!
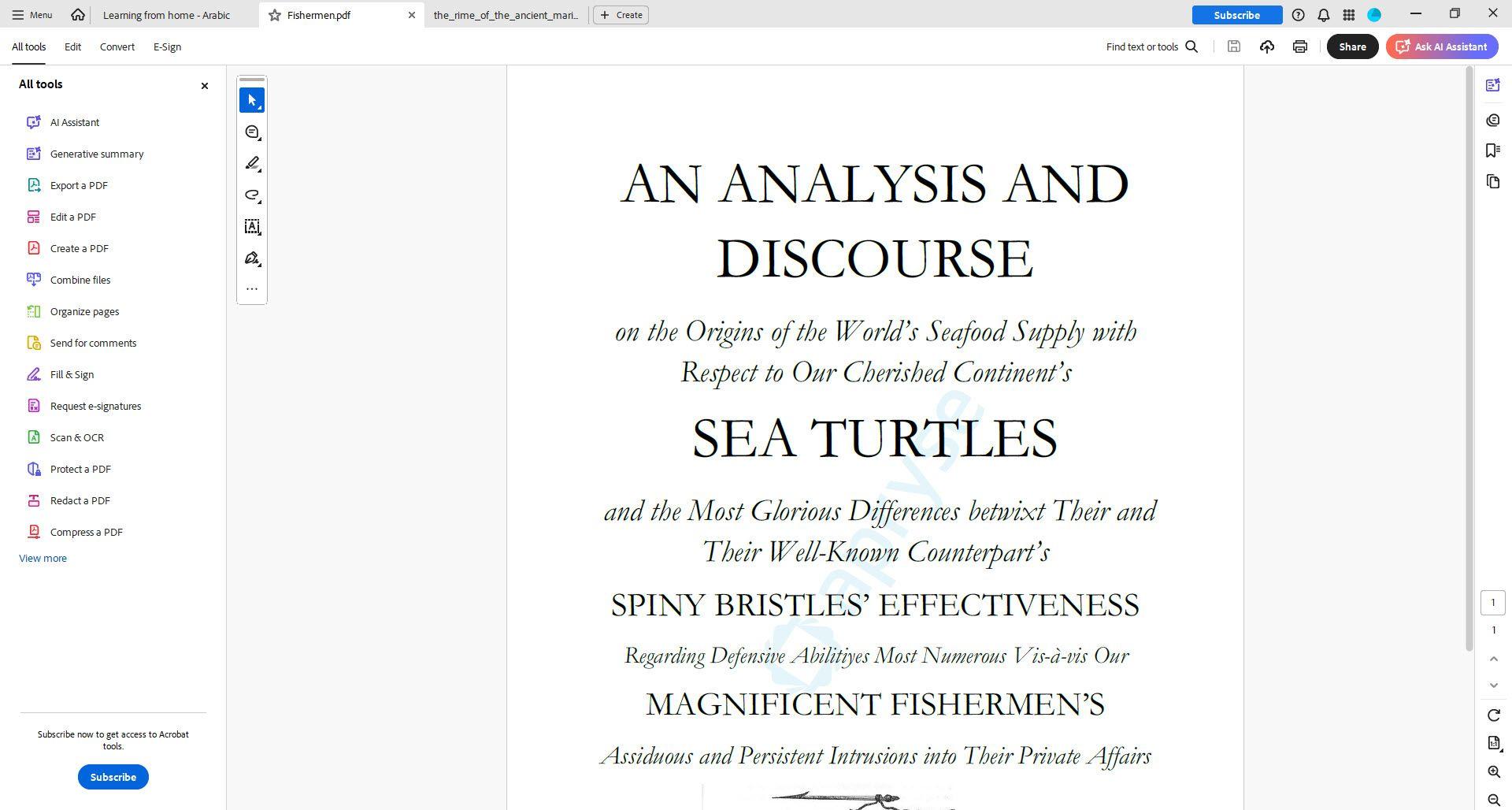
Open the PDF files to see the converted output.
2. Create your own new project
- Open Visual Studio.
- Select Create a new project to create a new console app, then click Next.
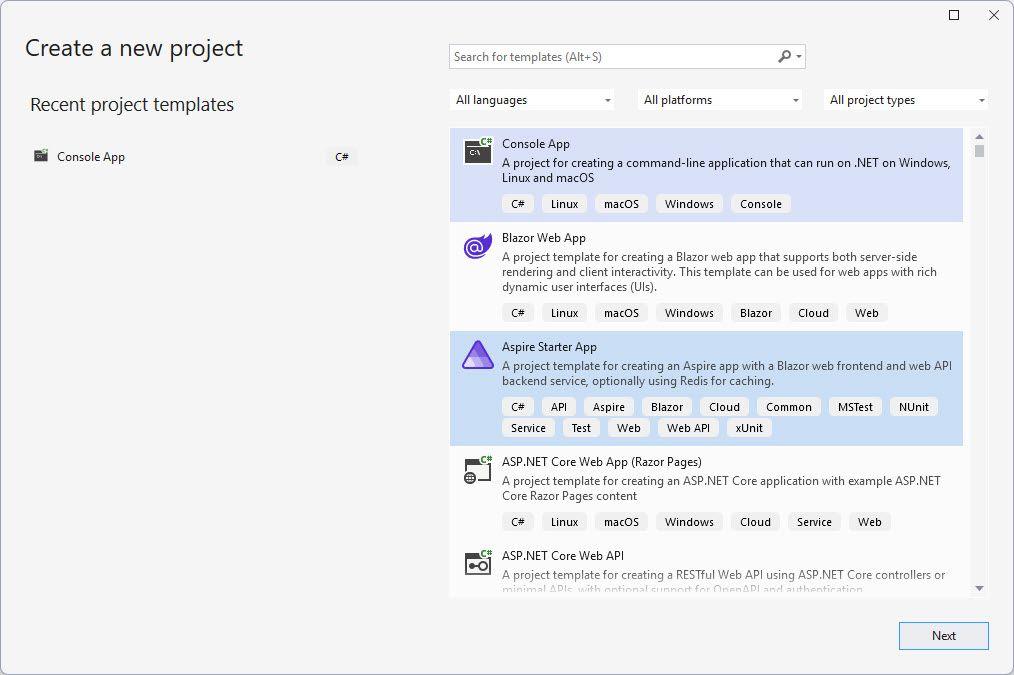
Create a new project in Visual Studio.
3. In the Project name field, enter a name for your project.
4. Under Location, enter the file location where you want the project to be created, then click Next.
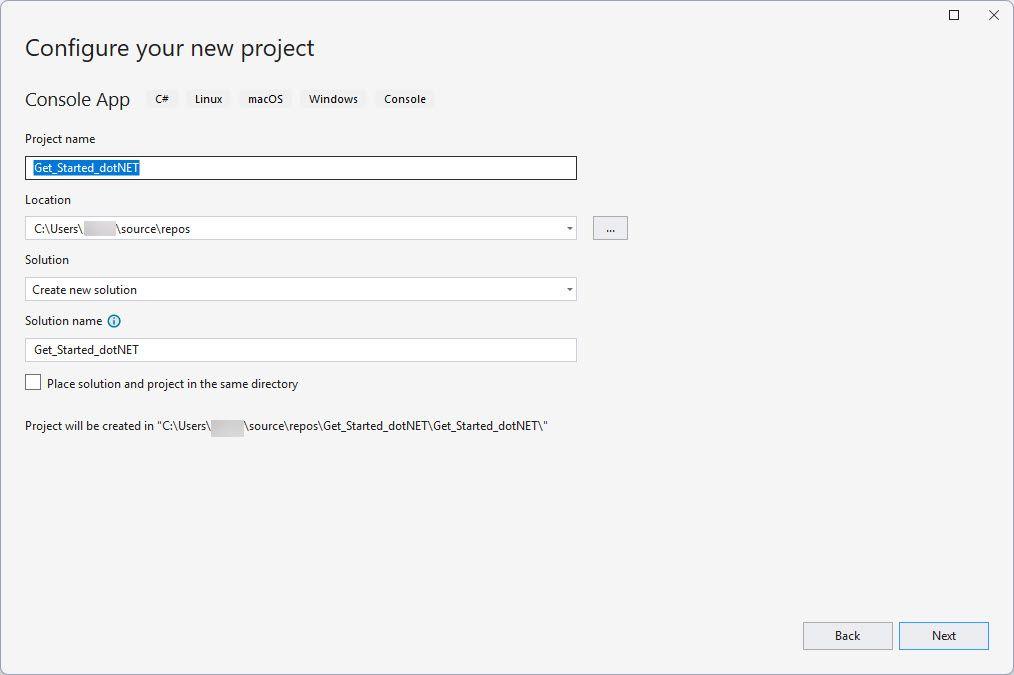
Add a project name and location where you want the project to be saved.
Note the file location of the project you just entered - you will need it later in section 3. Integrate the Apryse Server SDK into your application below.
5. In the Framework drop-down menu, click on the version you want to use (for example .NET 8), then click Create.
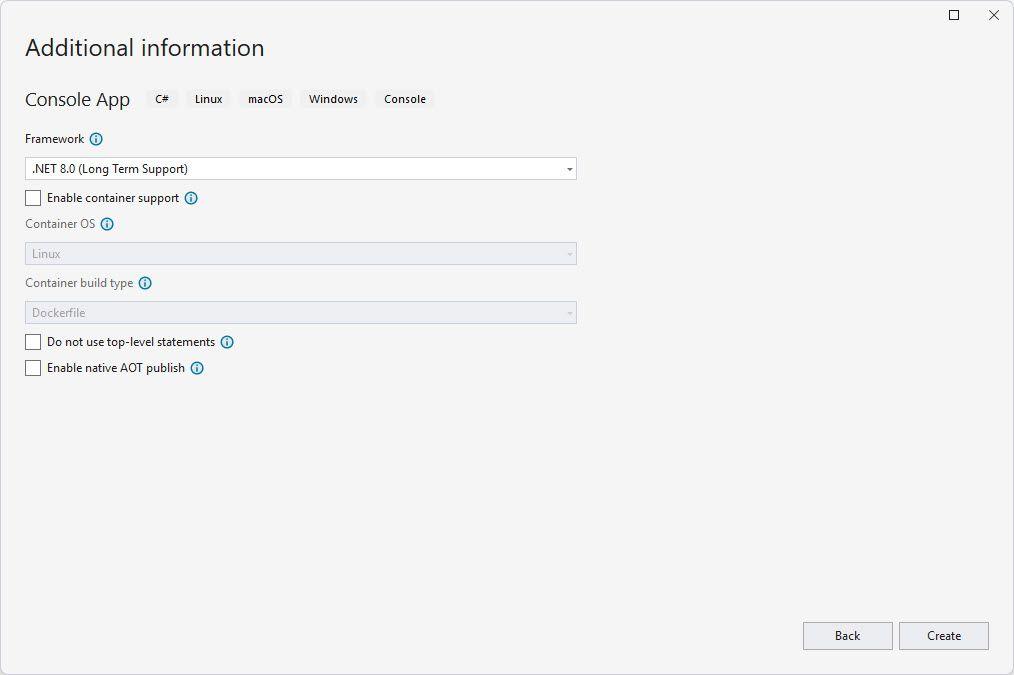
Choose the version of the .NET Framework you will be using.
A default app scaffolds where you can run and debug it.
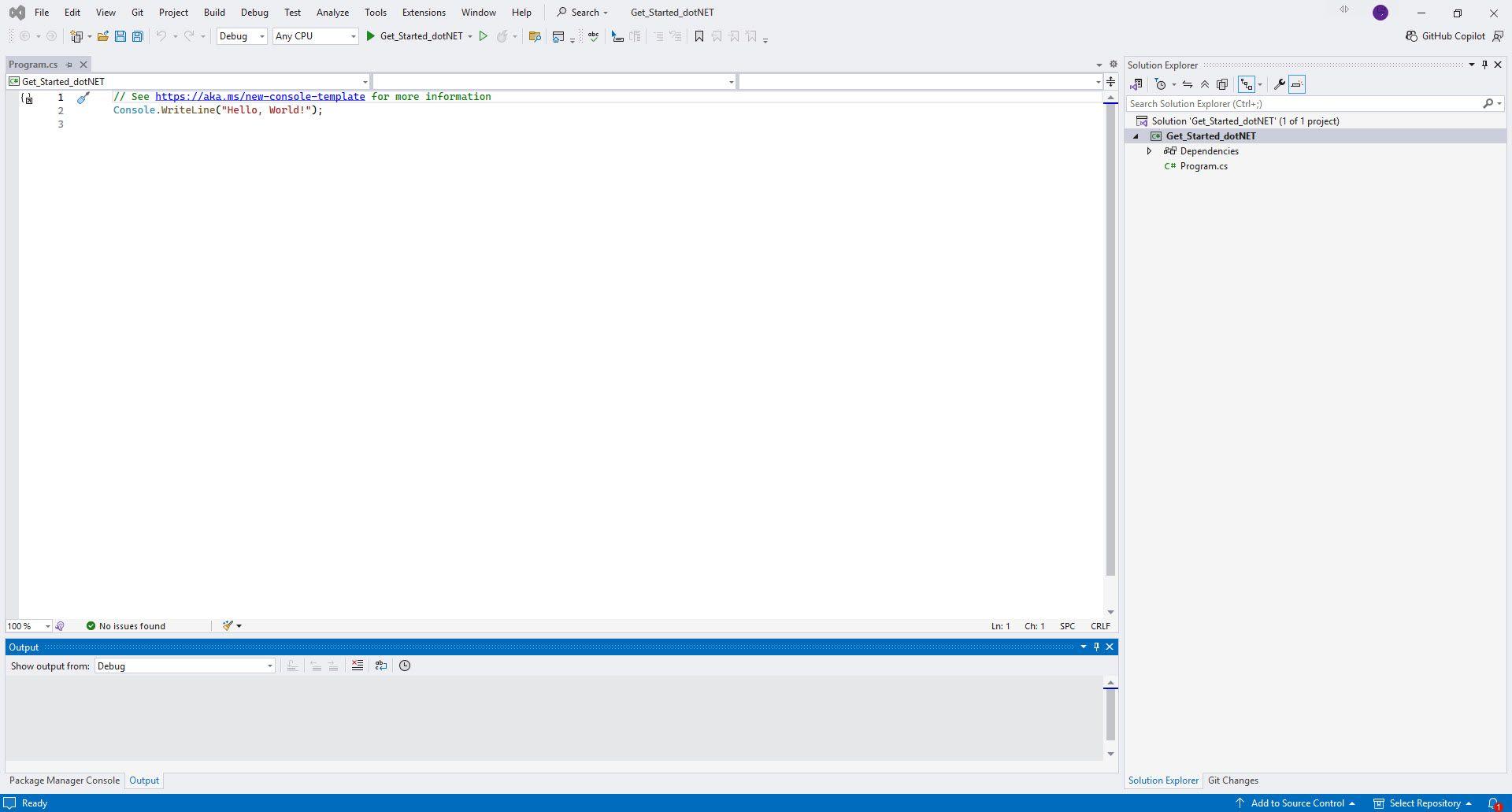
Your default app is created so you can run and debug your project.
3. Integrate the Apryse Server SDK into your application
- In Visual Studio, from the Tools menu, select NuGet Package Manager, then select Manage NuGet Packages for Solution.
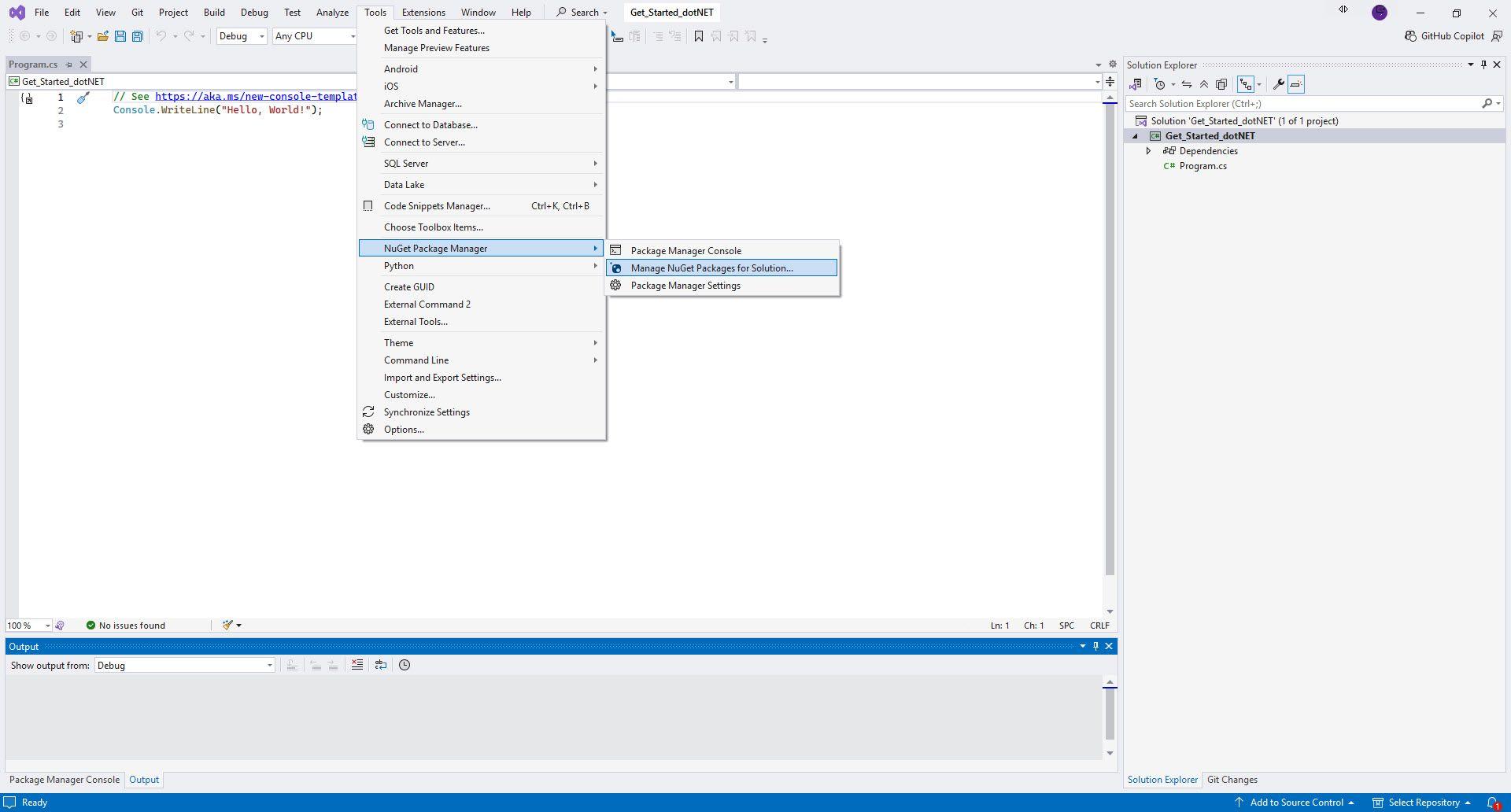
Access the NuGet Package Manager.
2. Under the Browse tab, in the Search field, enter Apryse, then click Enter. This will show you the various libraries that Apryse has published.
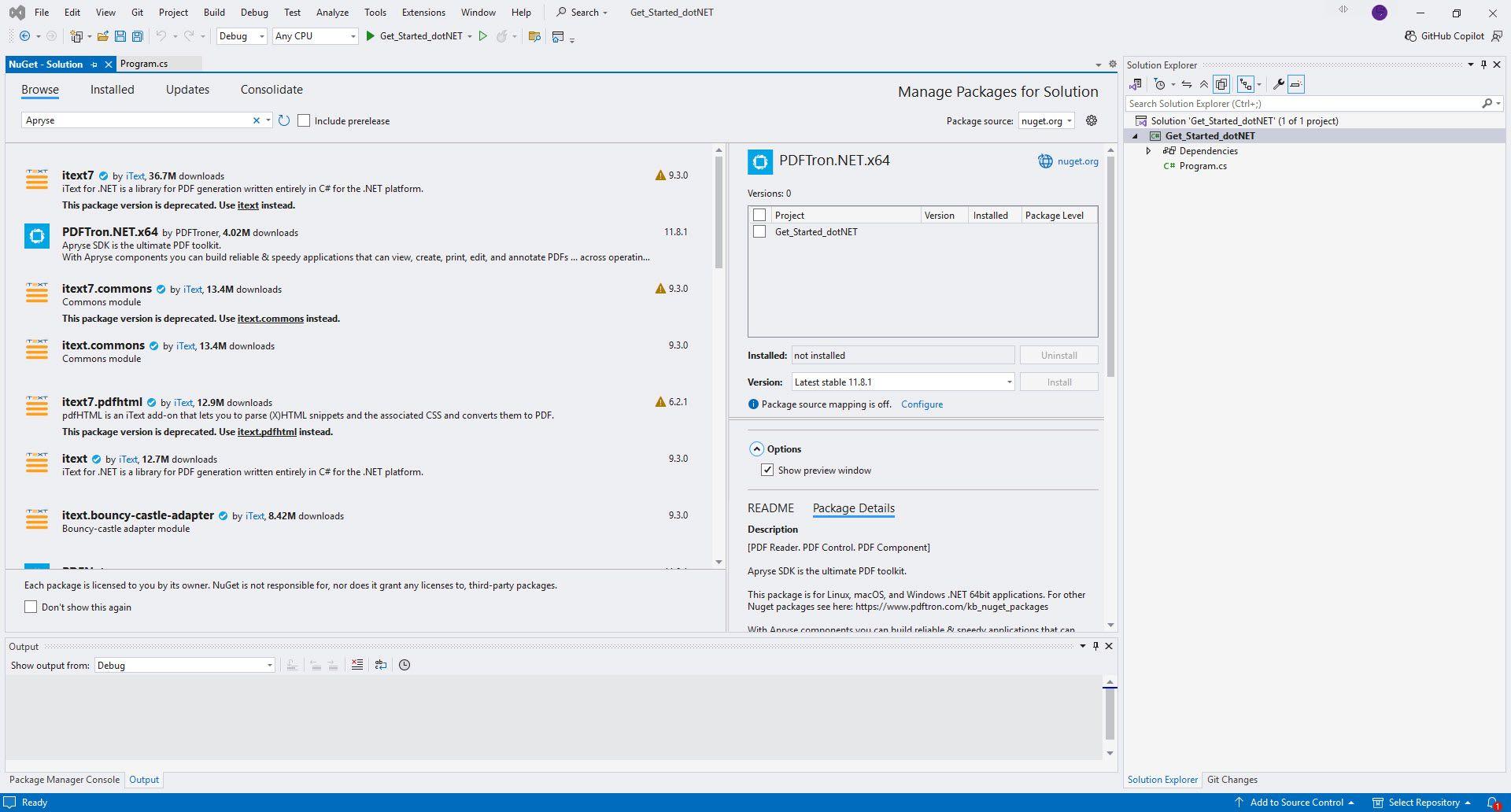
Search for the libraries that Apryse has published.
3. In the search results, select PDFTron.NET.x64.
4. In the Versions pane, select Project and GetStarted_DotNET, then click Install.
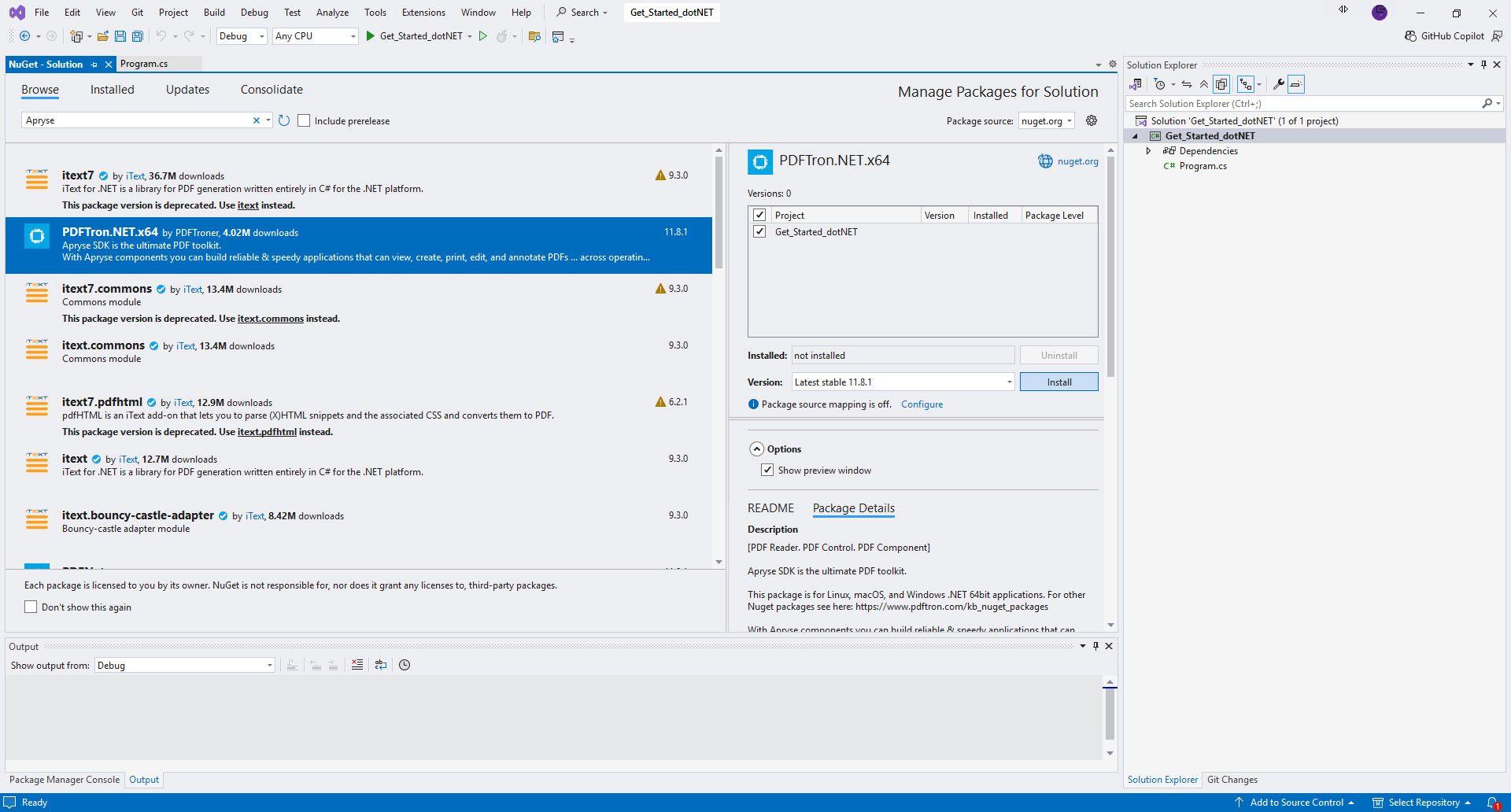
Select the GetStarted_DotNET project to install.
5. In the Preview Changes dialog, click Apply to add it to your project.
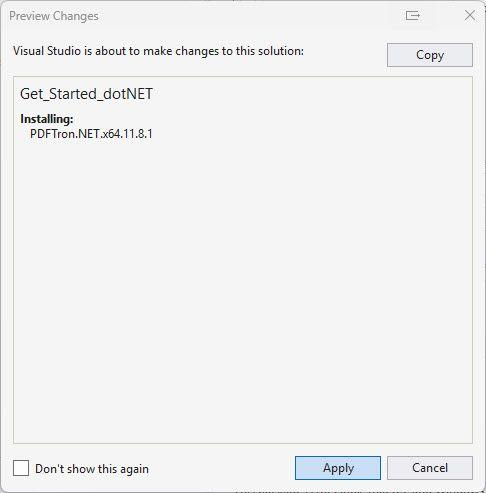
When you click Apply the changes will be made to your solution.
6. Once it’s been added, in the Output pane, you will see that it’s Finished:

When you see Finished in the Output pane, the solution has been updated.
4. Initialize PDFNet
- Copy the following code, click on the Program.cs tab under the Main Visual Studio toolbar, and paste it in
Line 1of theProgram.csfile:
C#
2. Scroll down to the line containing PDFNet.Initialize(“YOUR_LICENSE_KEY”); and replace the words in quotes with the copy of your trial license key. If you’re logged in to Apryse.com, your license key will automatically replace YOUR_LICENSE_KEY in the code below.
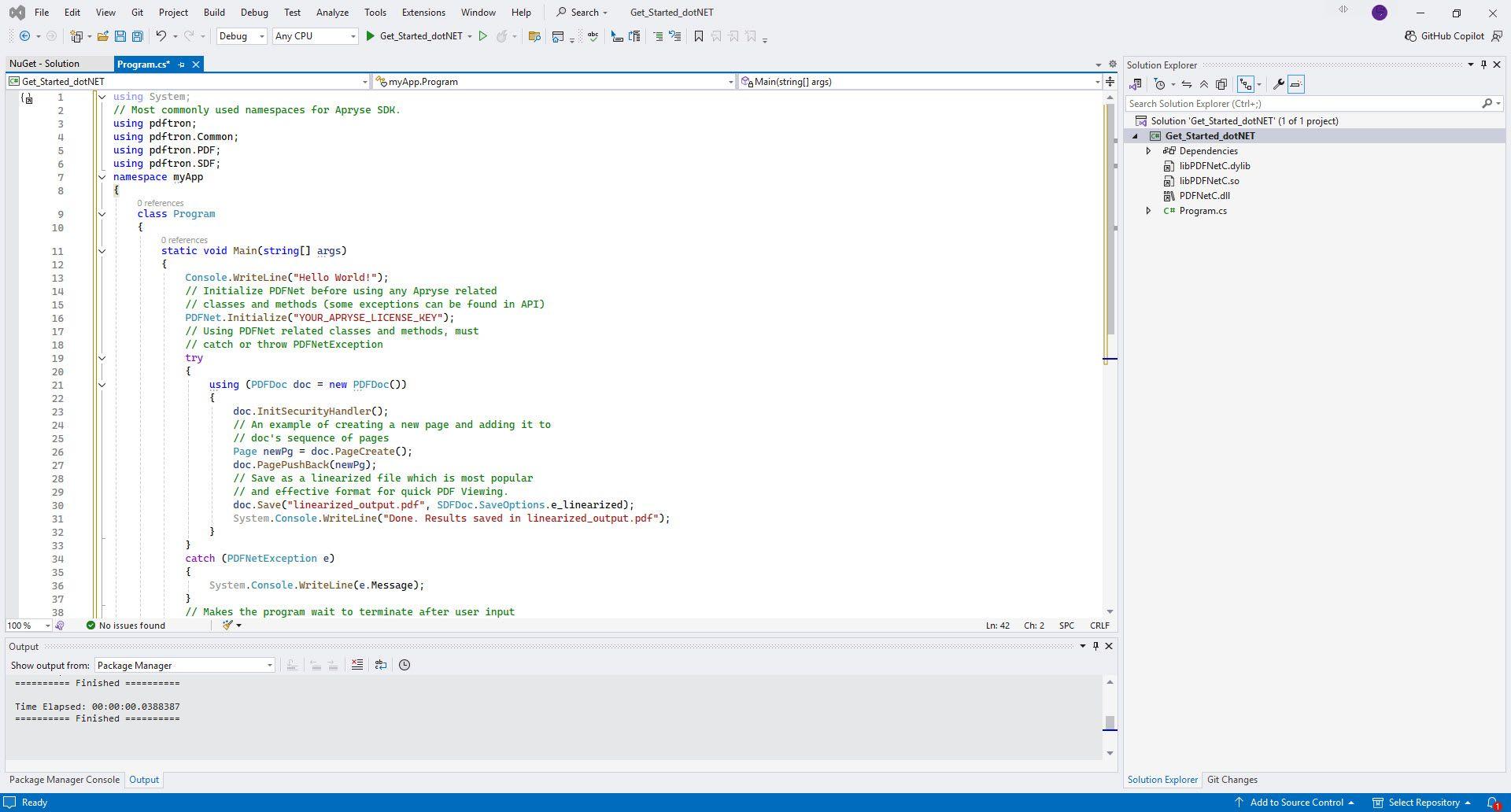
Add your license key.
3. Click GetStarted_DotNET on the Visual Studio Main toolbar to run the code. The Windows command line will open and you will see:
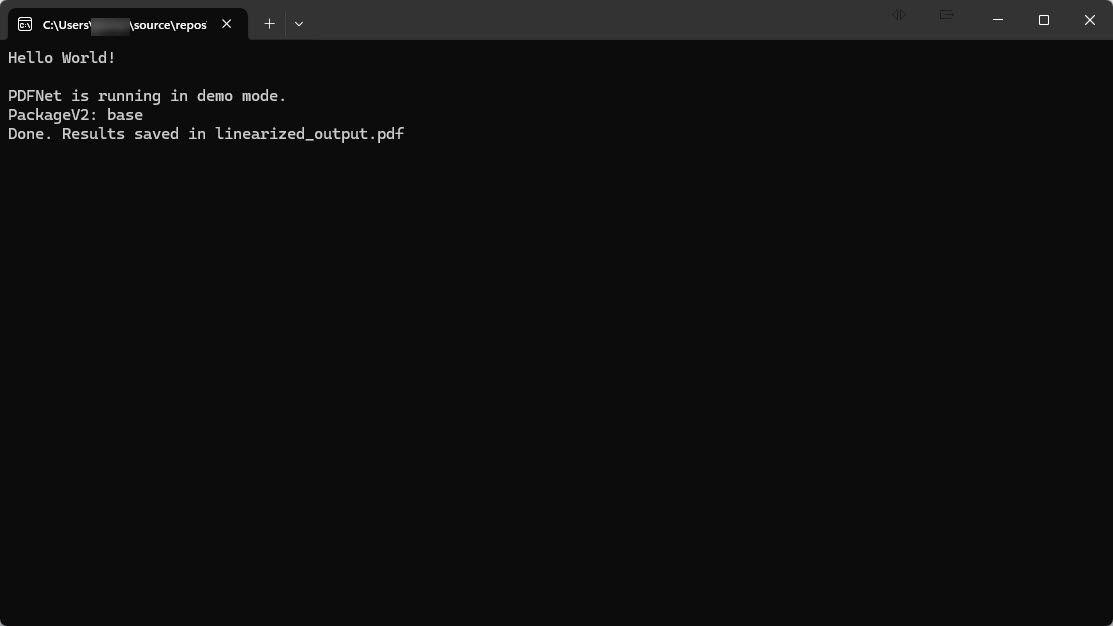
The Windows command line opens and you see Hello World!
Once you click GetStarted_DotNET above, the code initializes the Apryse Server SDK in the .NET environment, creates the sample PDF document, and performs basic PDF operations such as reading document information, extracting text, and saving output. The code also demonstrates essential API usage for tasks like loading documents and manipulating pages.
4. Exit out of the command line and navigate in File Explorer to the Windows folder where the PDF file has been saved (this is the location you specified in step 2 of the 1. Create a new project section above).
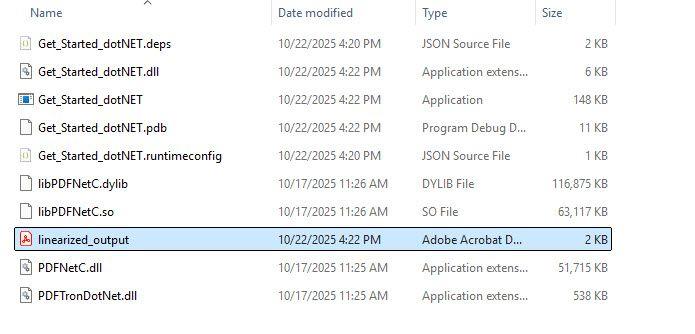
Navigate to the location of the PDF file you created.
5. Open the linearized_output.pdf which you created by integrating the Apryse Server SDK!
Now that you have successfully run the OfficeToPDFTest sample and integrated the Apryse Server SDK .NET PDF Library into your application, you can try out 50+ samples depending on your needs.
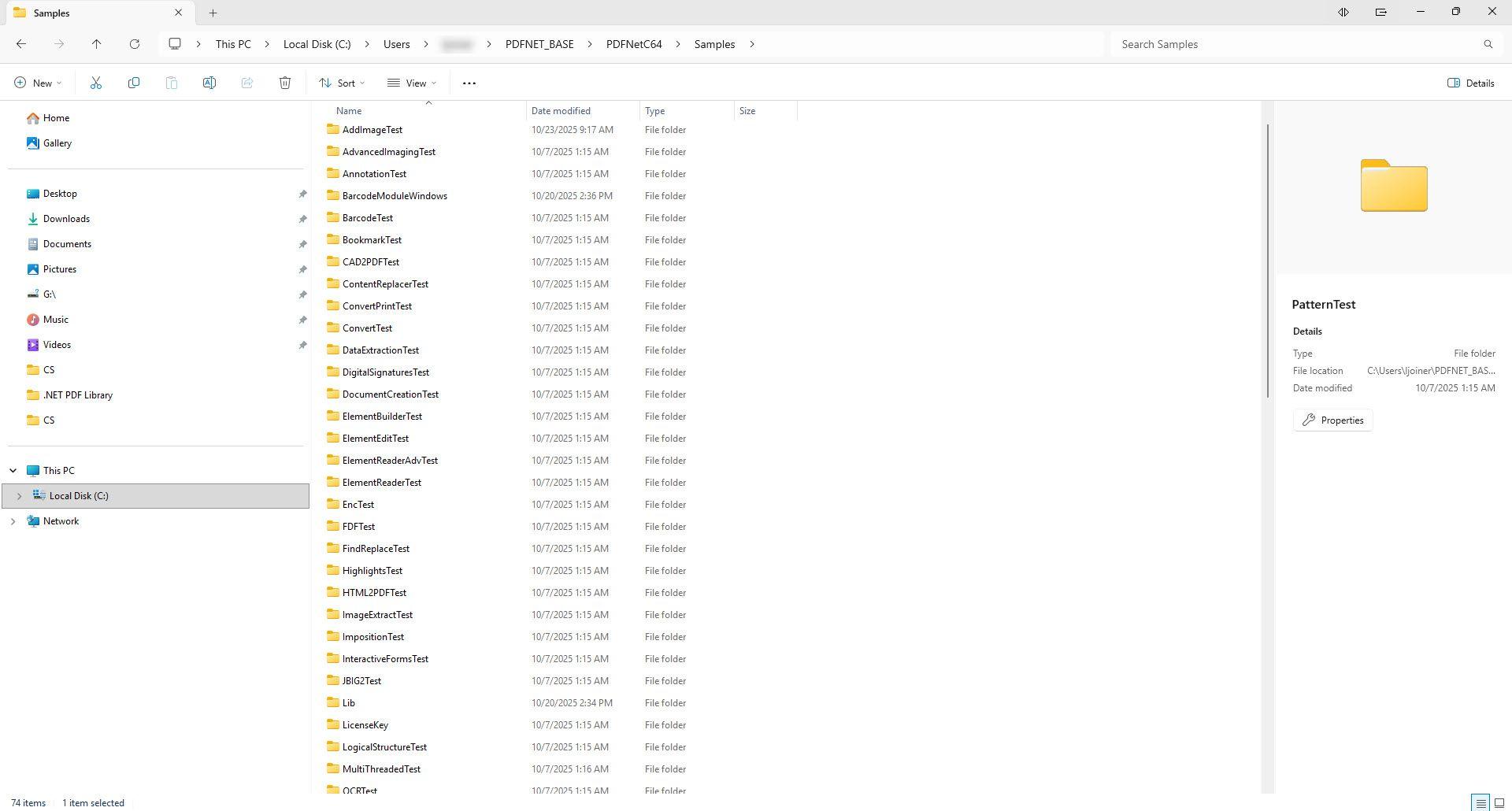
Based on your needs, you can browse over 50 samples to try.
6. To try additional samples, go to section 2. Run a sample > step 3 above and choose another sample to run.
This guide will help you set up Apryse SDK serverless Azure functions. Your free trial includes unlimited trial usage and support from solution engineers.
Prerequisites
Initial setup
In this particular guide, we will demonstrate how to set up an Azure function to use Apryse SDK.
First, create an Azure function using this guide.
Next, edit your csproj to include PDFNetC.dll and reference PDFTronDotNet.dll from the download package.
Integrate into your application
Once you have followed the initial setup instructions, you can begin calling Apryse SDK APIs in your Azure function source. For example:
C#
Run Sample Code
You can update C# script of your Azure function project with the following code or download the source code from our github repository. This snippet shows how to process a request sent from a client to convert an office document to PDF and send the output to client.
C#
The last step is to publish your Azure function and have it running and its url ready. Make sure to set Settings/Configuration/General settings/Platform to 64-bit in Azure portal.
Testing
In order to use this Azure function to convert an office document to PDF, the client needs to post a REST API request to the server. The request must include json data structured as in C# code above.
Python
Upon receiving a client's request, a response will be sent back to the client including the base64 encoded pdf output using the same json structure. All the client needs to do now is decode the encoded data into pdf. That's it!
You can access the sample python code on Github. After cloning the repository and installing necessary packages, please refer to /client/README.txt for detailed instructions. Navigate to the client folder, run the following command, and see the reponse to client's request in the console and check the output in the output folder:
sh
The client will send a REST API request to convert /input/simple-word_2007.docx to pdf and the server will send back the encoded data, which will then be saved as pdf in the output folder.
You can experiment with your own office document by putting it inside input folder:
sh
We have shown how to set an Azure function using Apryse SDK. You can now experiment making your own functions, URLs, and can fully utilize Apryse SDK. If your have any questions, please don't hesitate to contact us!
Linux .NET PDF library integration
This guide will help you run Apryse samples and integrate a free trial of the Apryse SDK into .NET applications on Linux. Your free trial includes unlimited trial usage and support from solution engineers.
Run Apryse SDK in production
A commercial license key is required for use in a production environment. Please contact sales to purchase a commercial key or if you need any other license key assistance.
Keep your commercial license key confidential.
License keys are uniquely generated. Please make sure that it is not publicly available (e.g. in your public GitHub).
Prerequisites
- .NET SDK
- You may use either .NET 9, .NET 8, .NET Standard or .NET Core
- Nuget CLI
- Your license key
License Key
Apryse collects some data regarding your usage of the SDK for product improvement.
If you wish to continue without data collection, contact us and we will email you a no-tracking trial key for you to get started.
Setup a Project
1) Create a folder that will contain your project and navigate to it.
2) Inside this folder, create a new .NET project via
new proj
3) This will create some project files for a new .NET Core application. Now you can add the Apryse SDK package.
add
If you wish to manually download and setup our libraries, you can skip step 3 and download directly from here. You may also choose to download these libraries to run our samples.
Download Linux 64-bit Apryse SDK
Download Linux 64-bit ARM Apryse SDK
Download Linux 32-bit Apryse SDK
Using the Apryse SDK
This section will show you how to use our SDK to create a simple Apryse "Hello World!" application. It will create a document with one blank page and save it as a linearized PDF in its running directory.
1) Import the required headers into your source code.
C#
2) Place your Apryse SDK key into the constructor of the PDFNet Initialize call.
add key
3) Instantiate a new document with one blank page. Then save the document as a linearized PDF named output.pdf. Your final program should look like this:
C#
4) Now run the application via dotnet run
sh
Running the samples
Run a specific sample
1) Download Linux 64-bit Apryse SDK or another architecture of SDK as mentioned in the setup steps.
2) Extract the SDK and navigate to the Samples directory. Navigate to the sample you wish to run and enter the CS folder.
3) Add your Apryse license key to LicenseKey/CS/LicenseKey.cs, where YOUR_PDFTRON_LICENSE_KEY is located.
4) Execute the following command:
sh
Run all samples
1) Navigate to /Samples inside your PDFNetC64 package.
2) Add your Apryse license key to LicenseKey/CS/LicenseKey.cs, where YOUR_PDFTRON_LICENSE_KEY is located.
3) Run the Samples/runall_dotnetcore.sh file
sh
The tests will run one by one.
Output files will be in /Samples/TestFiles/Output
Next steps
macOS .NET PDF library integration
This guide will help you run Apryse samples and integrate a free trial of the Apryse SDK into .NET applications on macOS. Your free trial includes unlimited trial usage and support from solution engineers.
Run Apryse SDK in production
A commercial license key is required for use in a production environment. Please contact sales to purchase a commercial key or if you need any other license key assistance.
Keep your commercial license key confidential.
License keys are uniquely generated. Please make sure that it is not publicly available (e.g. in your public GitHub).
Prerequisites
- .NET SDK
- You may use either .NET 9, .NET 8, .NET Standard or .NET Core
- Your license key
License Key
Apryse collects some data regarding your usage of the SDK for product improvement.
If you wish to continue without data collection, contact us and we will email you a no-tracking trial key for you to get started.
Setup a Project
1) Create a folder that will contain your project and navigate to it.
2) Inside this folder, create a new .NET project via
New project
3) This will create some project files for a new .NET application. Now you can add the Apryse SDK package.
Add the package
If you wish to manually download and setup our libraries, you can skip step 3 and download directly from here. You may also choose to download these libraries to run our samples.
Download Universal Mac Apryse SDK
Using the Apryse SDK
This section will show you how to use our SDK to create a simple Apryse "Hello World!" application. It will create a document with one blank page and save it as a linearized PDF in its running directory.
1) Import the required headers into your source code.
C#
2) Place your Apryse SDK key into the constructor of the PDFNet Initialize call.
add key
3) Instantiate a new document with one blank page. Then save the document as a linearized PDF named output.pdf. Your final program should look like this:
C#
3) Now run the application via dotnet run
sh
Running the samples
Run a specific sample
1) Download Universal Mac Apryse SDK and extract it.
2) Add your Apryse license key to Samples/LicenseKey/CS/LicenseKey.cs, where YOUR_PDFTRON_LICENSE_KEY is located.
3) Navigate to the CS folder in the sample you want to run(e.g. /Samples/AddImageTest/CS and execute
sh
Run all samples
1) Navigate to /Samples and find the file named runall_dotnetcore.sh.
2) Add your Apryse license key to Samples/LicenseKey/CS/LicenseKey.cs, where YOUR_PDFTRON_LICENSE_KEY is located.
2) Run the runall_dotnetcore.sh in Samples
sh
The tests will run one by one.
Output files will be in /Samples/TestFiles/Output
Next step
Next Steps
Did you find this helpful?
Trial setup questions?
Ask experts on DiscordNeed other help?
Contact SupportPricing or product questions?
Contact Sales